Yrität käyttää Safaria iPhonessa, mutta se ei muodosta yhteyttä Internetiin. Ei ole väliä mitä teet, et voi surffata verkossa. Tässä artikkelissa selitämme kuinka diagnosoida ja korjata ongelma, kun iPhone ei muodosta yhteyttä Internetiin .
Käynnistä iPhone uudelleen
Yksinkertaisin syy, miksi iPhone ei muodosta yhteyttä Internetiin, on se, että se saattaa kokea pienen ohjelmistovirheen.
Pidä virtapainiketta painettuna kunnes näyttöön tulee viesti 'slide to power off'. Jos sinulla on iPhone X tai uudempi, paina samanaikaisesti sivupainiketta ja mitä tahansa äänenvoimakkuuspainiketta. Liu'uta punaista virtakuvaketta vasemmalta oikealle sammuttaaksesi iPhonen.
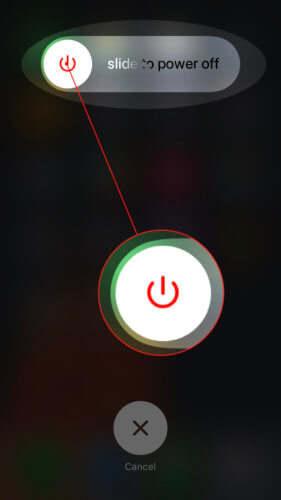
Pidä virtapainiketta tai sivupainiketta painettuna, kunnes Apple-logo ilmestyy näytölle.
Wi-Fi vs. mobiilidata
Voit liittää iPhonen Internetiin Wi-Fi- tai mobiilidatan avulla. Ensinnäkin näytämme sinulle, kuinka diagnosoida ja korjata Wi-Fi-ongelmat, ja sitten teemme saman myös mobiilidataongelmissa.
Wi-Fi-vianmääritys
Sammuta Wi-Fi ja käynnistä se uudelleen
Ensimmäinen tehtävä, kun iPhone ei muodosta yhteyttä Internetiin, on sammuttaa ja käynnistää Wi-Fi nopeasti. Tämä antaa iPhonellesi toisen mahdollisuuden muodostaa yhteys Wi-Fi-verkkoon.
Avautuu asetukset ja paina Wi-Fi. Kosketa sitten kytkin Wi-Fi-kohdan vieressä valikon yläosassa. Odota muutama sekunti ja käynnistä Wi-Fi uudelleen!
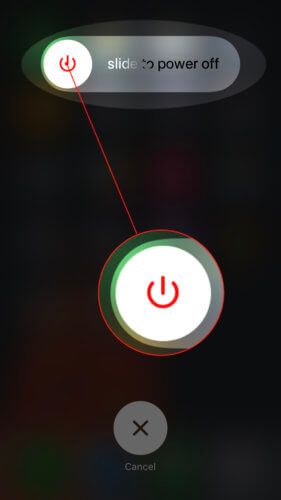
Unohda Wi-Fi-verkko iPhonessa
Joskus Wi-Fi-verkon poistaminen iPhonesta ja sen asentaminen uudelleen tyhjästä voi korjata yhteysongelmat. Muista kirjoittaa Wi-Fi-salasanasi muistiin ennen kuin teet tämän!
Avaa Asetukset ja napauta Wi-Fi. Paina Wi-Fi-verkon vieressä olevaa tietopainiketta ja kosketa sitten Unohda tämä verkko .
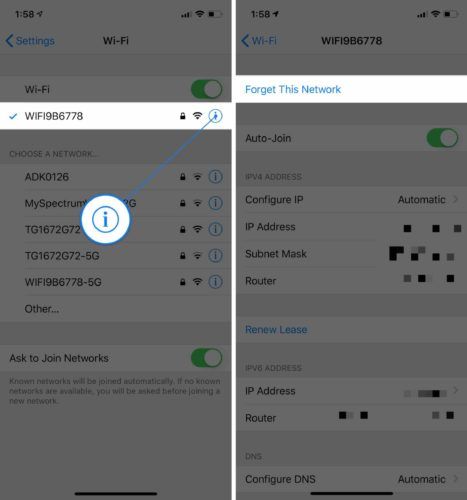
Palaa sitten takaisin Asetukset> Wi-Fi ja kosketa Wi-Fi-verkkoa muodostaaksesi yhteyden uudelleen.
Käynnistä reititin tai modeemi uudelleen
Joskus Internet on poissa käytöstä Wi-Fi-reitittimen tai modeemin, ei iPhonen, ongelman vuoksi. Sinun on ehkä käynnistettävä reititin tai modeemi uudelleen.
iPhoneni käynnistyy uudestaan ja uudestaan
Irrota ensin reititin verkkovirrasta. Odota muutama sekunti ja liitä se uudelleen. Reititin käynnistyy uudelleen ja alkaa muodostaa yhteyttä uudelleen. Ole valmis, tämä prosessi voi viedä aikaa!
Mobiilidatan vianmääritys
Kytke mobiilidata pois päältä ja päälle
Joskus mobiilidatan kytkeminen pois päältä ja uudelleen voi korjata pienet yhteysongelmat. Avautuu asetukset ja hinnat Mobiilidata . Sammuta sitten kytkin vieressä Mobiilidata . Odota muutama sekunti ja käynnistä se uudelleen.
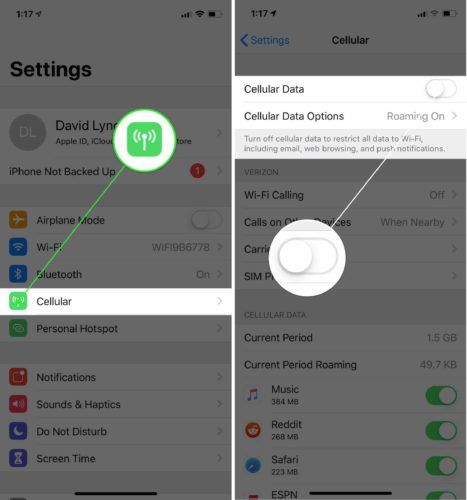
Poista SIM-kortti ja aseta se takaisin
SIM-korttisi yhdistää iPhonen operaattorin langattomaan verkkoon. Joskus SIM-kortin poistaminen ja asettaminen takaisin voi korjata yhteysongelmat.
IPhonen SIM-kortti on alustassa iPhonen sivussa. Varmista, että käytät meidän opas SIM-korttien poistamiseen varmistaaksesi, että teet sen oikein! Kun olet asettanut SIM-kortin takaisin paikalleen, yritä muodostaa yhteys Internetiin.
Viimeiset vaiheet
Jos iPhone ei vieläkään muodosta yhteyttä Internetiin edellä mainittujen vaiheiden jälkeen, joudut ehkä joutumaan suorittamaan syvemmän palautuksen iPhonelle.
Nollaa verkkoasetukset
Kun palautat verkkoasetukset, kaikki Wi-Fi-, Bluetooth-, matkapuhelin- ja VPN-asetukset palautetaan tehdasasetuksiin. Verkkoasetusten palauttamisen jälkeen yhdistät iPhonen operaattorisi mobiilidataan ensimmäistä kertaa.
Nollaa verkkoasetukset siirtymällä kohtaan Asetukset> Yleiset> Nollaa> Nollaa verkkoasetukset . Napauta sitten Nollaa verkkoasetukset kun vahvistusikkuna tulee näkyviin.
Napauttamisen jälkeen palauttaa verkkoasetukset, iPhone käynnistyy automaattisesti.
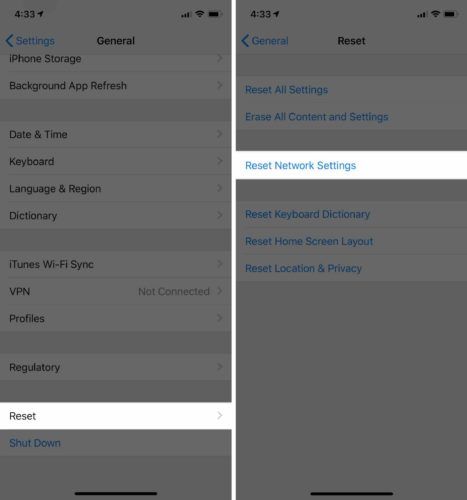
DFU-palautustila
DFU (Device Firmware Update) -palautus on perusteellisin palautus, jonka voit tehdä iPhonellesi. Ennen kuin asetat iPhonen DFU-tilaan, haluat tehdä varmuuskopioida välttääksesi kaikkien tietojen, kuten yhteystietojen ja valokuvien, menettämisen. Kun olet valmis, tutustu artikkeliin kuinka tehdä DFU-palautus iPhoneen .
Korjaus- ja tukivaihtoehdot
Jos mikään ohjelmistojen vianetsintävaiheistamme ei ratkaissut iPhonen yhteysongelmaa, sinun on todennäköisesti otettava yhteyttä Applen asiakaspalvelun edustajaan, langattomien palvelujen tarjoajaasi tai reitittimen / modeemin valmistajaan.
Yhteydenotto Appleen
Jos luulet tekemisissäsi iPhone-ongelman, siirry lähimpään Apple Storeen. Suosittelemme sinua ajoita tapaaminen ensin varmistaa, että joku on käytettävissäsi auttamaan sinua heti saapuessasi.
Jos uuden puhelimen ostaminen on vaihtoehto, käytä UpPhone-puhelimen vertailutyökalu löytää parhaat hinnat puhelimilta Applelta, Samsungilta, Googlelta ja muulta.
Ota yhteyttä langattomien palvelujen tarjoajaasi
Jos luulet, että matkapuhelinsiirtosuunnitelmasi on ongelma, ota yhteyttä langattomien palvelujen tarjoajaasi ja katso, voivatko he tehdä mitään auttaakseen sinua.
Alla on puhelinnumerot joillekin Yhdysvaltojen (USA) suurimmille langattomien palvelujen tarjoajille
- AT&T : 1- (800) -331-0500
- Sprintti : 1- (888) -211-4727
- T-Mobile : 1- (877) -746-0909
- Verizon : 1- (800) -922-0204
Jos olet kyllästynyt mobiilidatan ongelmiin, saattaa olla aika vaihtaa palveluntarjoajaa. Katso UpPhone-matkapuhelinsuunnitelman vertailutyökalu löytää parempi suunnitelma!
Reitittimen / modeemin valmistajan ongelma
Jos et pysty muodostamaan yhteyttä Wi-Fi-verkkoon millään laitteella, ota yhteyttä reitittimen valmistajaan. On erittäin mahdollista, että reitittimessä on sisäinen ongelma. Google etsi reitittimen valmistajan nimi ja 'asiakastuki' sopivan puhelinnumeron löytämiseksi.
Onko sinulla palvelua nyt?
Toivomme, että tämä artikkeli on auttanut sinua korjaamaan iPhonen ongelman. Nyt tiedät mitä tehdä seuraavalla kerralla, kun iPhone ei muodosta yhteyttä Internetiin. Jos sinulla on muita kysymyksiä iPhonesta tai matkapuhelimesta, jätä kommentti alla!