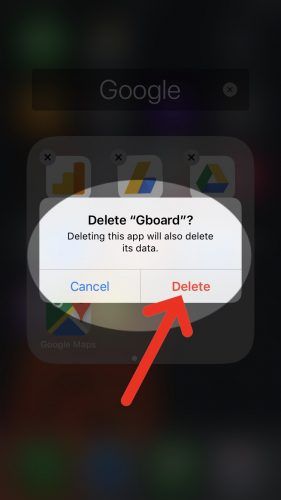Gboard ei toimi iPhonellasi, etkä tiedä mitä tehdä. Monet iPhonen käyttäjät asentavat Gboardin, Googlen virtuaalisen näppäimistösovelluksen, koska se lisää mahdollisuuden Swype-tekstin kirjoittamiseen, kuvien lähettämiseen ja muihin ominaisuuksiin, joita tavallisella iPhone-näppäimistöllä ei ole. Tässä artikkelissa selitän miten Gboard asetetaan iPhoneen ja näyttää sinulle mitä tehdä, kun Gboard ei toimi .
Gboardin asettaminen iPhonelle
Joskus kun ihmiset ajattelevat, että Gboard ei toimi iPhonella, he eivät todellakaan ole vielä suorittaneet asennusprosessia loppuun. Uuden näppäimistön asettaminen iPhonelle voi olla monimutkaista ja vaatii paljon vaiheita.
itunes ei tunnista iphone 6 plusia
Määritä Gboard iPhonellesi ensin asentamalla Gboard-sovellus App Storesta. Kun olet avannut App Storen, napauta Haku-välilehteä ruudun alaosassa ja kirjoita Gboard hakukenttään. Napauta sitten Saada ja Asentaa Gboardin vieressä asentaaksesi sovelluksen iPhoneen.
Kun sovellus on asennettu, seuraava askel on lisätä Gboard iPhonen näppäimistöön. Aloita avaamalla Asetukset-sovellus ja napauttamalla Yleistä -> Näppäimistö -> Näppäimistöt -> Lisää uusi näppäimistö…
Kun napautat Lisää uusi näppäimistö ..., näet luettelon kolmannen osapuolen näppäimistöistä, jotka voit lisätä iPhoneen. Napauta luettelossa Gboard lisätäksesi sen iPhoneen.
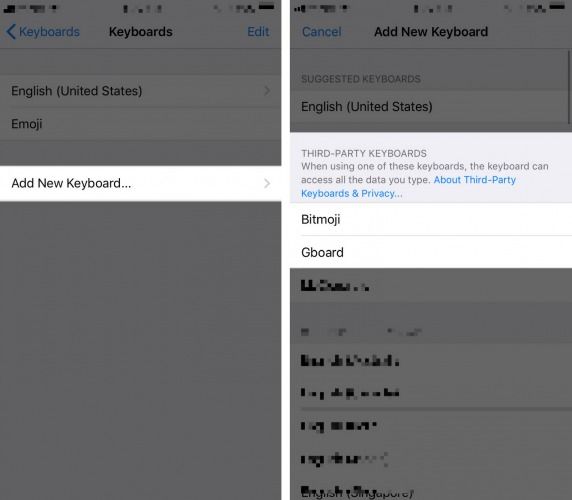
Napauta lopuksi Gboard näppäimistöluettelossasi ja kytke päälle kytkin vieressä Salli täysi käyttöoikeus . Napauta sitten Sallia kun kysytään: Sallitaanko Gboard-näppäimistöjen täysi käyttöoikeus? Tässä vaiheessa olemme asentaneet Gboardin onnistuneesti ja asettaneet sen näyttämään näkyvän missä tahansa sovelluksessa, joka käyttää iPhonen näppäimistöä.
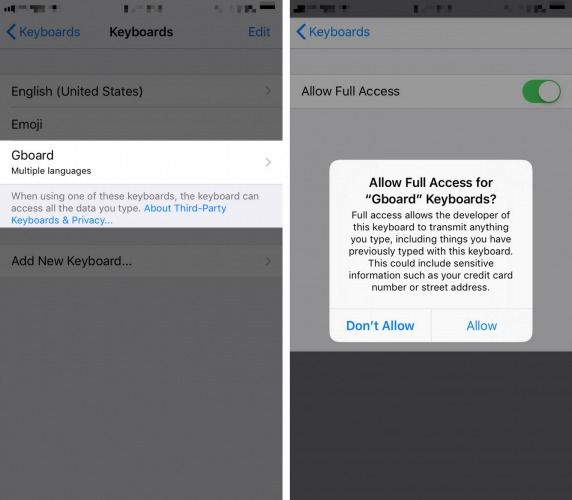
Voinko tehdä Gboardista oletusnäppäimistön iPhonellani?
Kyllä, voit tehdä Gboardista iPhonen oletusnäppäimistön avaamalla Asetukset-sovelluksen ja napauttamalla Yleistä -> Näppäimistö -> Näppäimistöt . Napauta seuraavaksi Muokata näytön oikeassa yläkulmassa, mikä antaa sinulle mahdollisuuden poistaa tai järjestää näppäimistöt uudelleen.
Jos haluat tehdä Gboardista oletusnäppäimistön, paina näytön oikeassa reunassa olevaa kolmea vaakaviivaa Gboardin vieressä, vedä se näppäimistöluettelosi yläosaan ja napauta Valmis, kun olet valmis. Tämä muutos tulee voimaan vasta, kun suljet sovelluksesi, joten älä ihmettele, jos englanninkielinen iOS-näppäimistö on aluksi edelleen oletusarvo!
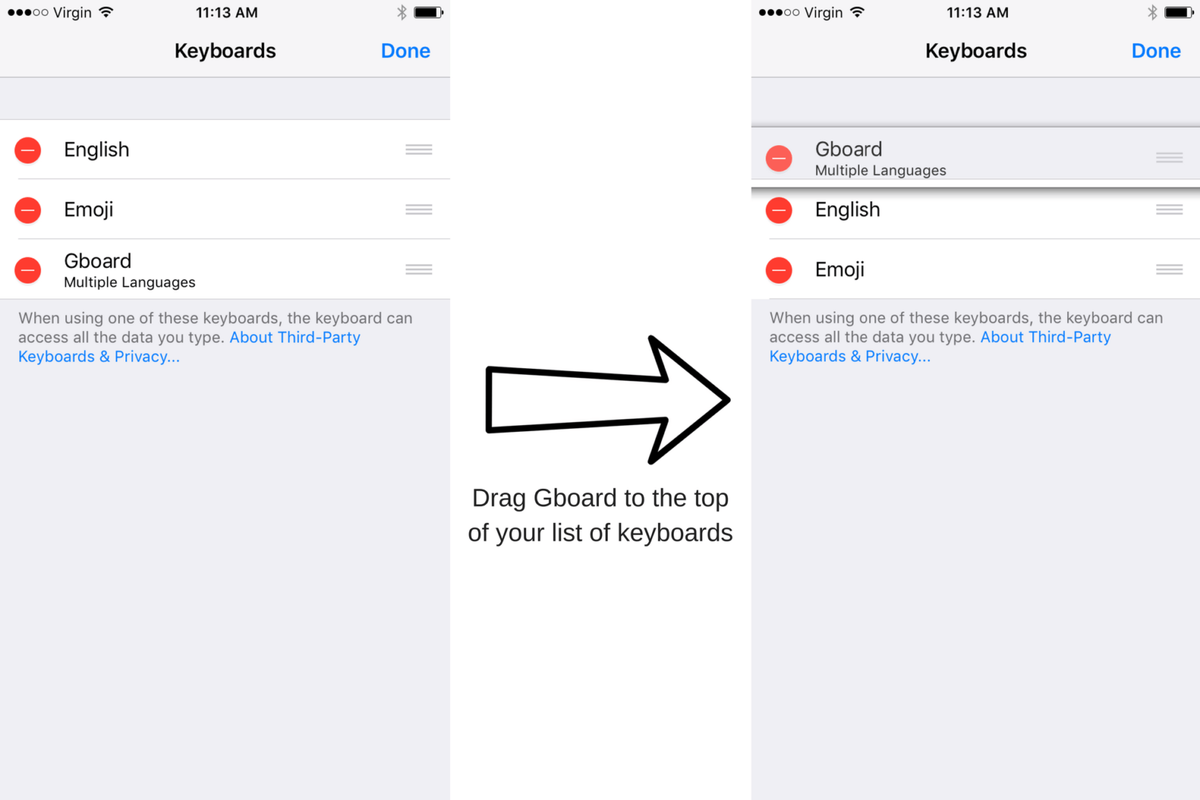
En löydä Gboardia iPhonestani!
Jos et tehnyt siitä iPhonen oletusnäppäimistöä, voit silti käyttää Gboardia missä tahansa näppäimistöä käyttävässä sovelluksessa. Avaa ensin kaikki sovellukset, jotka käyttävät iPhone-näppäimistöä (käytän Messages-sovellusta osoittamaan).
Napauta tekstikenttää, johon haluat kirjoittaa, ja napauta sitten maapallokuvaketta  iPhonen näytön vasemmassa alakulmassa. Tämä avaa näppäimistöluettelosi toisen näppäimistön, joka on Emoji-näppäimistö useimmille iPhonen käyttäjille. Napauta lopuksi ABC -kuvaketta näytön vasemmassa alakulmassa, joka vie sinut Gboardiin.
iPhonen näytön vasemmassa alakulmassa. Tämä avaa näppäimistöluettelosi toisen näppäimistön, joka on Emoji-näppäimistö useimmille iPhonen käyttäjille. Napauta lopuksi ABC -kuvaketta näytön vasemmassa alakulmassa, joka vie sinut Gboardiin.
Olen tehnyt kaiken toistaiseksi, mutta Gboard ei toimi! Mitä nyt?
Jos Gboard ei vieläkään toimi iPhonellasi, on todennäköisesti ohjelmisto-ongelma, joka estää Gboardia toimimasta oikein. Ensimmäinen asia, jonka suosittelen, on käynnistää iPhone uudelleen, mikä voi joskus korjata pienen ohjelmistovirheen.
Pidä virtanappi siihen asti kun Liu'uta virta pois päältä näkyy iPhonen näytössä punaisen virtakuvakkeen vieressä. Sammuta iPhone pyyhkäisemällä punaista virtakuvaketta vasemmalta oikealle. Odota noin puoli minuuttia ja pidä sitten virtapainiketta painettuna uudelleen kytkeäksesi iPhonen takaisin päälle.
Sulje sovelluksesi
Kun Gboard ei toimi iPhonellasi, ongelma voi johtua sovelluksesta, joka käyttää Gboardia, ei itse Gboardia. Yritä sulkea sovellus tai sovellukset, joissa yrität käyttää Gboardia, olipa kyseessä sitten Viestit, Muistiinpanot, Mail tai kaikki sosiaalisen median sovellukset. Kaikki nämä sovellukset ovat alttiita satunnaiselle ohjelmistojen kaatumiselle, ja niiden sulkeminen antaa sovelluksille mahdollisuuden aloittaa uudestaan.
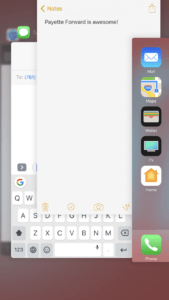 Sulje sovellus, aktivoi Sovelluksenvaihtaja mennessä kaksinkertainen painaminen Koti-painiketta. Näet kaikki iPhonellasi tällä hetkellä auki olevat sovellukset.
Sulje sovellus, aktivoi Sovelluksenvaihtaja mennessä kaksinkertainen painaminen Koti-painiketta. Näet kaikki iPhonellasi tällä hetkellä auki olevat sovellukset.Sulje sovellus, pyyhkäise se ylös ja pois näytöltä. Tiedät, että sovellus on suljettu, kun se ei enää näy App Switcherissä.
Varmista, että Gboard-sovellus on ajan tasalla
Koska Gboard on suhteellisen uusi sovellus, se on altis pienille ohjelmavirheille, jotka voivat estää sitä toimimasta oikein iPhonellasi. Google on erittäin ylpeä tuotteistaan, joten he työskentelevät jatkuvasti ja julkaisevat uusia päivityksiä, jotta Gboard toimisi sujuvammin.
Voit tarkistaa päivityksen Gboard-sovellukseen avaamalla App Store ja napauttamalla Päivitykset iPhonen näytön oikeassa alakulmassa olevaan luetteloon sovelluksista, joilla on tällä hetkellä päivitys saatavilla. Jos näet päivityksen saatavana Gboardille, napauta Päivittää -painiketta sen vieressä tai napauta Päivitä kaikki näytön oikeassa yläkulmassa.
kuinka ottaa käytöstä poistettu ipad käyttöön
Muista, että jos valitset Päivitä kaikki, sovelluksesi päivittävät silti vain yhden kerrallaan. Jos päätät päivittää useita sovelluksia samanaikaisesti, voit priorisoida sovelluksen painamalla ja pitämällä painettuna sovelluksen kuvaketta, joka aktivoi 3D-kosketuksen. Paina sitten Priorisoi lataus jotta sovellus ladataan ensin.
Poista Gboardin asennus ja aloita asennusprosessi uudestaan
Viimeinen vaihe, kun Gboard ei toimi iPhonessa, on poistaa Gboard-sovellus, asentaa Gboard uudelleen ja asentaa kuin uusi. Kun poistat sovelluksen iPhonesta, kaikki sovelluksen iPhoneen tallentamat tiedot, mukaan lukien mahdollisesti vioittuneet ohjelmistotiedostot, poistetaan.
Voit poistaa Gboard-sovelluksen iPhonesta pitämällä sovelluksen kuvaketta varovasti painettuna. IPhonesi värisee, sovelluksesi 'heiluttavat' ja pieni X näkyy melkein jokaisen iPhonen sovelluksen vasemmassa yläkulmassa. Napauta X Gboard-sovelluksen kuvaketta ja paina sitten Poistaa kun sinulta kysytään: Poistetaanko Gboard?
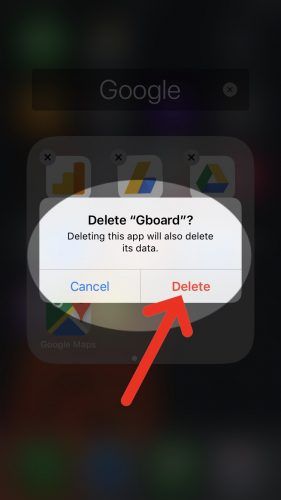
Nyt kun Gboard-sovellus on poistettu, palaa takaisin App Storeen, asenna Gboard uudelleen ja seuraa asennusprosessiamme alusta alkaen.
Kaikki Gboardin kyytiin!
Olet määrittänyt Gboardin onnistuneesti iPhonellesi ja voit nyt käyttää kaikkia sen mahtavia ominaisuuksia. Toivon, että tämä artikkeli on auttanut sinua ymmärtämään, miksi Gboard ei toimi iPhonellasi ja mitä voit tehdä, jos kohtaat tämän ongelman uudelleen. Kiitos lukemisesta ja jätä kommentti alla, jos sinulla on muita kysymyksiä iPhonista!
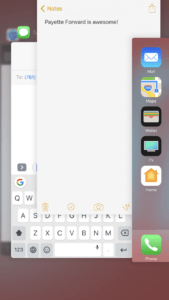 Sulje sovellus, aktivoi Sovelluksenvaihtaja mennessä kaksinkertainen painaminen Koti-painiketta. Näet kaikki iPhonellasi tällä hetkellä auki olevat sovellukset.
Sulje sovellus, aktivoi Sovelluksenvaihtaja mennessä kaksinkertainen painaminen Koti-painiketta. Näet kaikki iPhonellasi tällä hetkellä auki olevat sovellukset.