Varmuuskopiot epäonnistuvat iPhonessa, etkä ole varma miksi. Riippumatta siitä, mitä teet, et voi päästä eroon tuosta ärsyttävästä sanomasta, jonka mukaan iPhonen varmuuskopiointi epäonnistui. Tässä artikkelissa selitän mitä tehdä, kun näet iPhonessa ilmoituksen 'iPhone Backup Failed' !
Kuinka varmuuskopioida iPhone iCloudiin
'IPhone-varmuuskopiointi epäonnistui' -ilmoitus tulee näkyviin iPhoneen, kun se yrittää epäonnistua varmuuskopioida iCloudiin. Ensimmäinen tehtävä, kun näet tämän ilmoituksen, on yrittää varmuuskopioida se iCloudiin manuaalisesti.
Avaa Asetukset ja napauta nimesi näytön yläosassa. Napauta sitten iCloud -> iCloud-varmuuskopiointi . Varmista, että iCloud-varmuuskopioinnin vieressä oleva kytkin on päällä. Napauta lopuksi Varmuuskopioi nyt .
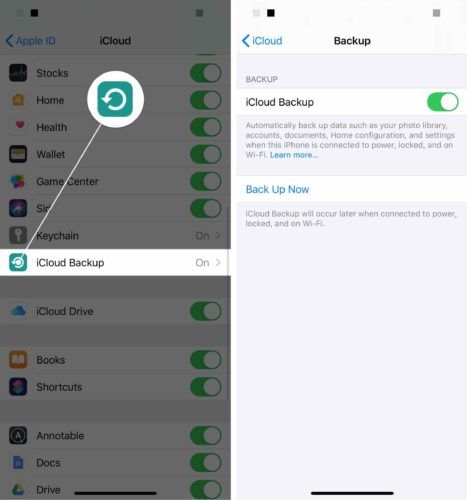
Kirjaudu sisään ja ulos iCloudista
Joskus pieni ohjelmisto-ongelma voi aiheuttaa iPhonen varmuuskopioiden epäonnistumisen. Kirjautuminen iCloudiin ja ulos siitä voi korjata tällaisen ongelman.
Avaa Asetukset ja napauta nimesi näytön yläosassa. Selaa valikon alareunaan ja napauta Kirjaudu ulos .
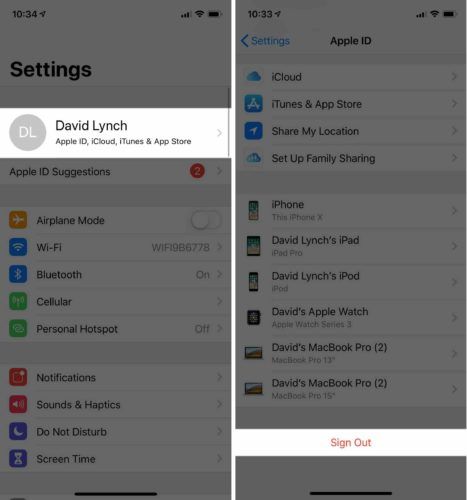
Voit kirjautua sisään palaamalla takaisin Asetukset-sovelluksen pääsivulle ja napauttamalla Kirjaudu iPhoneen näytön yläosassa.
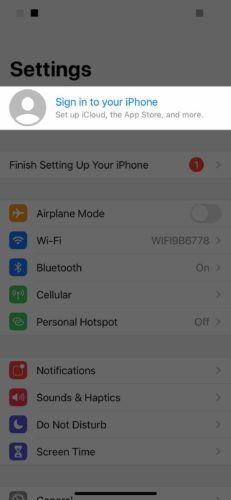
Tyhjennä iCloud-tallennustila
Kaikki iCloud-tilillesi linkitetyt laitteet vievät tallennustilaa. Et saa kolme kertaa niin paljon tallennustilaa, jos sinulla on kolme laitetta.
Jos haluat nähdä, mitä iCloud-tallennustilasi käyttää, avaa Asetukset ja napauta nimeäsi näytön yläosassa. Napauta sitten iCloud -> Hallitse tallennustilaa . Kuten näette, Valokuvat vievät huomattavan määrän iCloud-tallennustilastani.
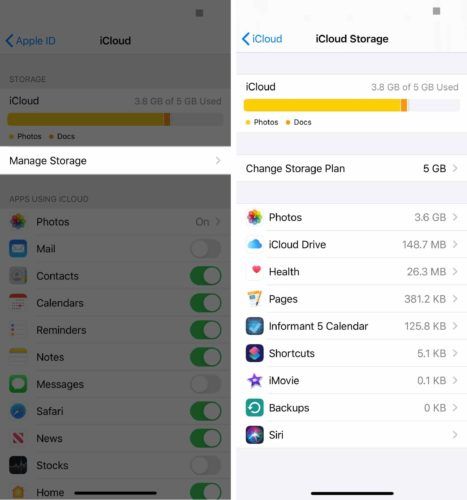
Jos näet luettelossa jotain, jota et halua vievän iCloud-tallennustilaa, napauta sitä. Napauta sitten Poistaa .
On erittäin tärkeää pitää mielessä, että näin tekemällä kaikki tämän sovelluksen asiakirjat ja tiedot poistetaan sekä iPhonesta että iCloudista.
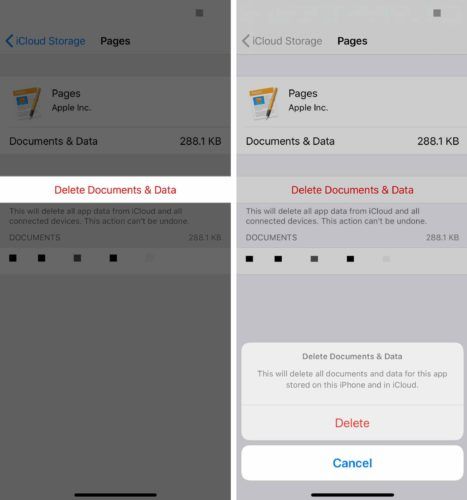
Jos tarvitset lisää tallennustilaa, voit ostaa sen suoraan Applelta. Avaa Asetukset ja napauta nimesi näytön kohdalla. Napauta sitten iCloud -> Hallitse tallennustilaa -> Muuta tallennustilaa . Valitse sinulle parhaiten sopiva tallennustilapaketti. Napauta Ostaa oikeassa yläkulmassa, jos päätät päivittää iCloud-tallennustilapakettisi.
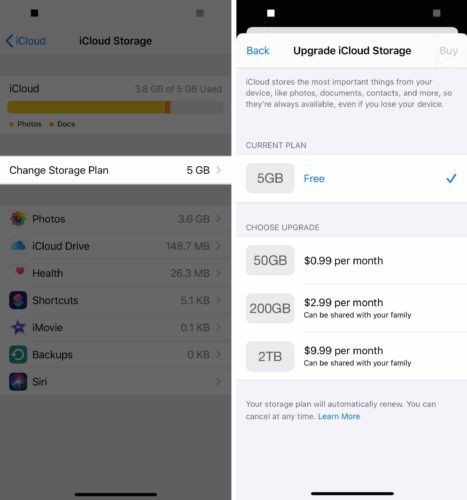
Poista automaattinen iCloud-varmuuskopiointi käytöstä
Automaattisen iCloud-varmuuskopioinnin poistaminen käytöstä 'iPhone Backup Failed' -ilmoituksen katoaa. IPhone lopettaa kuitenkin automaattisesti tietojen varmuuskopioiden luomisen ja tallentamisen.
On tärkeää tallentaa säännöllisesti varmuuskopiot iPhonelle. Muuten saatat menettää esimerkiksi valokuviasi, videoitasi ja yhteystietojasi. Vaikka päätät poistaa automaattisen iCloud-varmuuskopion käytöstä, voit silti varmuuskopioida iPhone iTunesin avulla .
Poista automaattiset iCloud-varmuuskopiot käytöstä avaamalla Asetukset ja napauttamalla nimeäsi näytön yläosassa. Napauta seuraavaksi iCloud -> iCloud-varmuuskopiointi ja sammuta vieressä oleva kytkin iCloud-varmuuskopio .
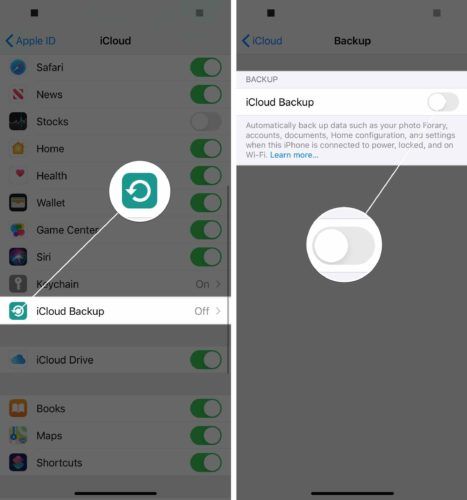
iPhone-varmuuskopiot toimivat jälleen!
iPhone-varmuuskopiot toimivat jälleen ja pysyvä ilmoitus on vihdoin poistunut. Seuraavan kerran, kun näet iPhone Backup Failed -viestin, tiedät tarkalleen, mitä tehdä. Ota rohkeasti yhteyttä alla olevaan kommenttiosioon, jos sinulla on muita kysymyksiä!