Ilmoitukset eivät toimi iPhonessa, etkä tiedä mitä tehdä. Sinulla on jopa alkamatta kaipaamaan tärkeitä viestejä, sähköposteja ja muita ilmoituksia! Tässä artikkelissa näytän sinulle mitä tehdä, kun iPhone-ilmoitukset eivät toimi .
Saan ilmoituksia, mutta iPhoneni ei toista ääntä!
Jos saat ilmoituksia iPhonellasi, mutta se ei toista ääntä, kun saat ilmoituksia, katso iPhonen vasemmalla puolella oleva kytkin. Tätä kutsutaan Ring / Silent-kytkimeksi, joka siirtää iPhonen hiljaiseen tilaan, kun kytkintä työnnetään kohti iPhonen takaosaa. Työnnä kytkintä iPhonen etuosaa kohti, jotta kuulet äänimerkin, kun saat ilmoituksen.
Jos kytkintä vedetään kohti iPhonen etuosaa, mutta se ei silti melu, kun saat ilmoituksen, tutustu artikkeliin kuinka diagnosoida ja korjata iPhone-kaiuttimien ongelmat .
Seuraavat vaiheet auttavat sinua diagnosoimaan ja korjaamaan todellisen syyn, miksi ilmoitukset eivät toimi iPhonessa!
Käynnistä iPhone uudelleen
Pieni ohjelmistovirhe voi olla syy, miksi iPhone ei saa ilmoituksia. Joskus iPhonen uudelleenkäynnistys voi korjata tällaiset pienet ohjelmisto-ongelmat.
Katkaise iPhonesta virta pitämällä virtapainiketta painettuna, kunnes näytössä näkyy teksti 'liukuu virran katkaisemiseksi'. Jos sinulla on iPhone X, pidä sivupainiketta ja äänenvoimakkuuden vähennyspainiketta painettuna. Sitten pyyhkäise virtakuvaketta vasemmalta oikealle sammuttaaksesi iPhonen.
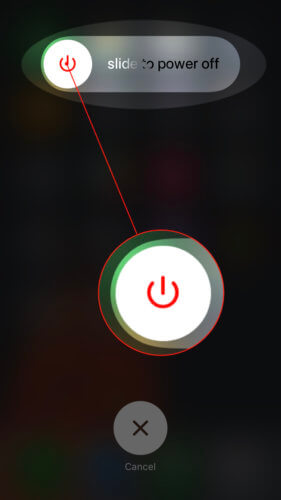
Odota vähintään 15 sekuntia ja pidä sitten virtapainiketta (sivupainike iPhone X: ssä) painettuna, kunnes Apple-logo ilmestyy näytön keskelle.
Sammuta Älä häiritse
Yksi yleisimmistä syistä, miksi iPhone-ilmoitukset eivät toimi, johtuu siitä, että Älä häiritse -toiminto on päällä. Älä häiritse on ominaisuus, joka vaimentaa kaikki puhelusi, tekstisi ja muut hälytykset iPhonessa.
Poista Älä häiritse -toiminto käytöstä avaamalla Asetukset-sovellus iPhonessa ja napauttamalla Älä häiritse . Napauta sitten Älä häiritse -kohdan vieressä olevaa kytkintä sammuttaaksesi sen. Tiedät, että Älä häiritse -toiminto on pois päältä, kun kytkin on vasemmalla.
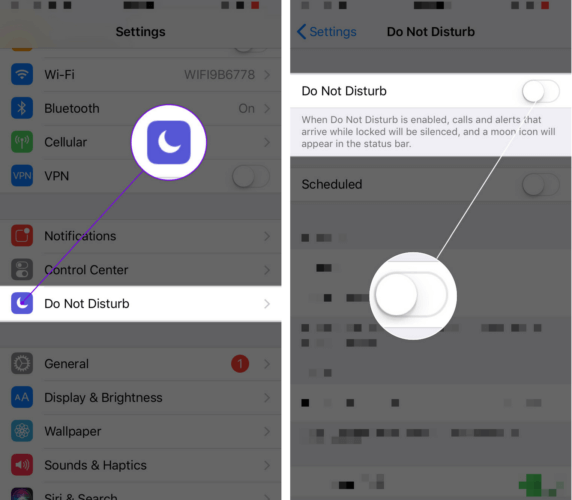
Ajoitko äskettäin?
Jos ajoit äskettäin, Älä häiritse ajon aikana saattaa olla päällä ja edelleen päällä. Paina iPhonen Koti-painiketta ja napauta En ajo jos kehote tulee näkyviin iPhoneen.
Huomaa: Älä häiritse ajon aikana on iOS 11 -ominaisuus. Jos iOS 11: ää ei ole asennettu iPhoneen, voit ohittaa tämän vaiheen.
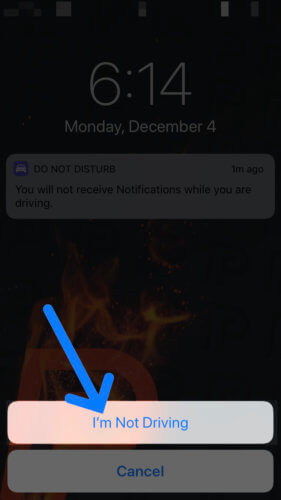
Ota käyttöön Näytä aina esikatselut
Jos iPhone-ilmoitukset eivät toimi, olet saattanut aina näyttää esikatselut käytöstä Asetukset-sovelluksessa. Ilmoituksen esikatselut ovat pieniä ilmoituksia sovelluksista, jotka näkyvät iPhonen näytöllä.
iphone 8 ilman sim -korttia
Avaa Asetukset-sovellus ja napauta Ilmoitukset -> Näytä esikatselut . Varmista, että Aina-kohdan vieressä on valintamerkki.
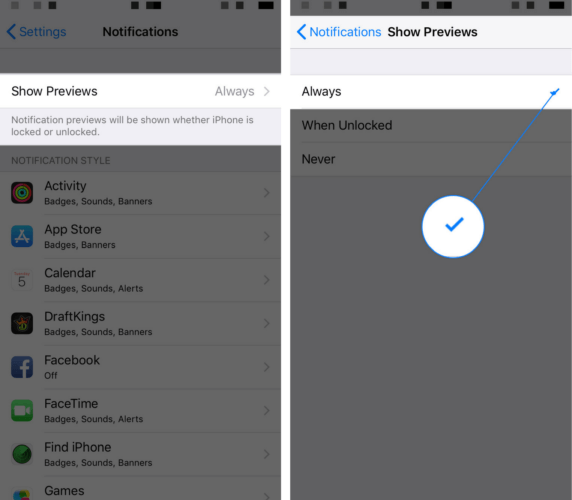
Etkö saa ilmoituksia tietystä sovelluksesta?
Eivätkö iPhone-ilmoitukset toimi vain yhdessä sovelluksessa? IPhonen avulla voit poistaa kaikki ilmoitukset käytöstä tietyille sovelluksille, mikä voi olla ongelma tässä.
Mene Asetukset -> Ilmoitukset ja napauta sovellusta, josta et saa ilmoituksia. Varmista, että kytkin on vieressä Salli ilmoitukset on päällä. Tiedät, että kytkin on päällä, kun se on vihreä!
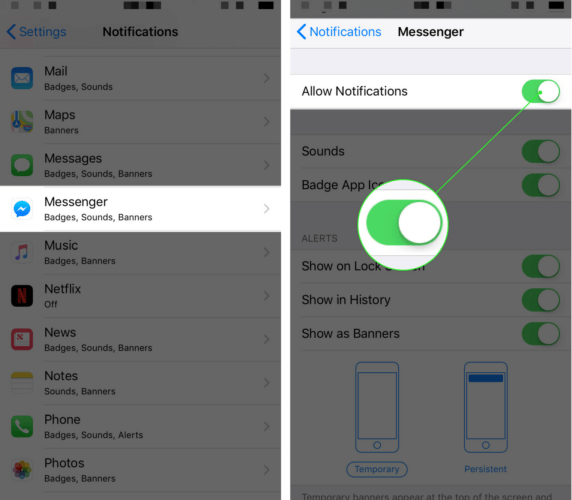
Jos Salli ilmoitukset on käytössä sovelluksessa, tarkista, onko sovelluksen päivitys saatavilla siirtymällä App Storeen ja napauttamalla Päivitykset-välilehteä. Jos sovelluspäivitys on saatavilla, napauta Päivittää -painiketta sovelluksen oikealla puolella.
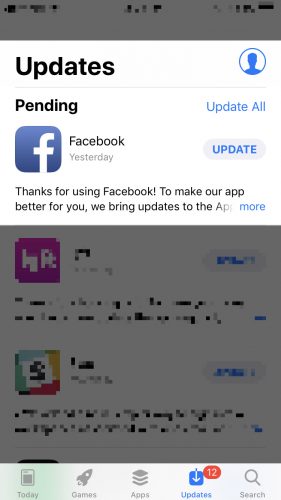
Tarkista Wi-Fi- ja matkapuhelinyhteytesi
Jos iPhoneesi ei ole yhdistetty Wi-Fi- tai Cellular-verkkoon, iPhone ei saa ilmoituksia.
Tarkista ensin, onko iPhoneesi yhteydessä Wi-Fi-verkkoon avaamalla Asetukset-sovellus ja napauttamalla Wi-Fi. Varmista, että Wi-Fin vieressä oleva kytkin on päällä.
Jos tämän valikon yläosassa näkyy valintamerkki Wi-Fi-verkkosi nimen vieressä, iPhone on yhteydessä Wi-Fi-verkkoon. Jos et ole yhteydessä Wi-Fi-verkkoon, napauta sitä, johon haluat muodostaa yhteyden Valitse verkko ...
soiminen oikeassa korvassa hengellinen
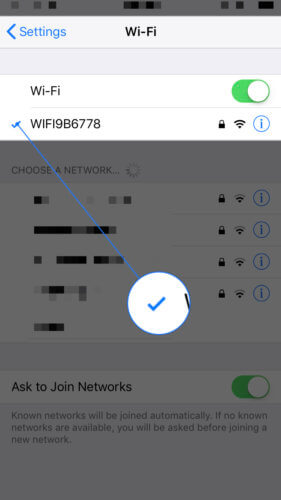
Voit nopeasti tarkistaa, onko Cellular päällä, avaamalla Ohjauskeskus ja katsomalla Cellular-painiketta. Jos painike on vihreä, Cellular on päällä!
kuinka korjata viallinen iphone -näyttö
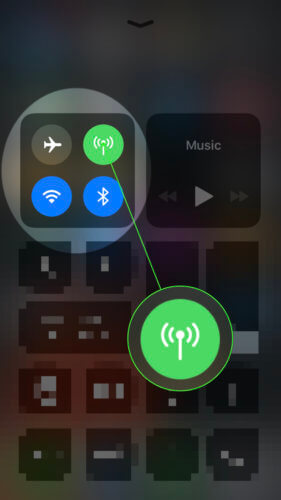
Nollaa kaikki asetukset
Kaikkien asetusten palauttaminen on viimeinen pyrkimyksemme korjata kaikki taustalla olevat ohjelmisto-ongelmat, jotka saattavat estää iPhonea saamasta ilmoituksia. Tämä palautus palauttaa kaikki iPhonen asetukset tehdasasetuksiin, joten sinun on palattava takaisin ja annettava Wi-Fi-salasanasi uudelleen ja määritettävä suosikkiasetuksesi.
Voit nollata kaikki iPhonen asetukset siirtymällä kohtaan Asetukset -> Yleiset -> Nollaa ja napauta Nollaa kaikki asetukset . Sinua pyydetään antamaan iPhonen salasana ja vahvistamaan päätöksesi napauttamalla Nollaa kaikki asetukset. Kun nollaus on valmis, iPhone käynnistyy uudelleen itsestään.
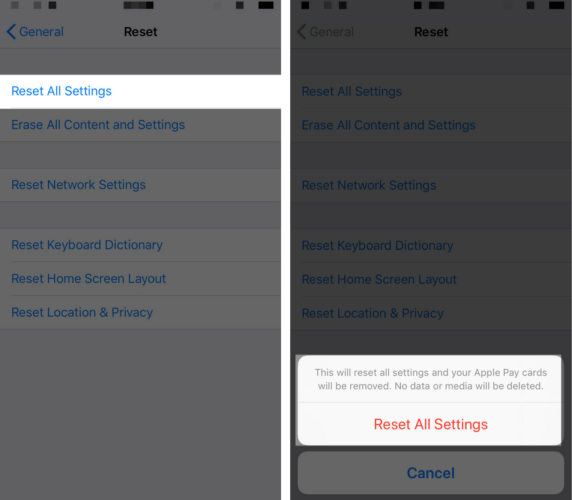
Korjausvaihtoehdot iPhonellesi
99,9% ajasta ilmoitukset eivät toimi iPhonellasi ohjelmisto-ongelman tai väärin asetettujen asetusten vuoksi. On kuitenkin uskomattoman pieni mahdollisuus, että antenni, joka yhdistää iPhonen Wi-Fi- ja matkapuhelinverkoihin, on rikki, varsinkin jos sinulla on ollut vaikeuksia liittää iPhone viime aikoina langattomiin verkkoihin.
Jos AppleCare kattaa edelleen iPhonesi, yritä ottaa yhteyttä Applen tukeen tai tapaamisen järjestäminen paikallisessa Apple Storessa . Suosittelemme myös Pulssi , on-demand-korjausyritys, joka lähettää teknikon tapaamaan sinut kotona tai työpaikallasi.
Sensationaaliset ilmoitukset
Ilmoitukset toimivat jälleen iPhonellasi, etkä puutu tärkeitä viestejä ja ilmoituksia. Seuraavan kerran ilmoitukset eivät toimi iPhonellasi, tiedät tarkalleen kuinka ongelma korjataan! Voit vapaasti jättää kaikki muut kommentit tai kysymykset alla olevaan kommenttiosaan.
Kiitos lukemisesta,
David L.