Yrität käyttää Safaria iPhonessa, mutta se ei muodosta yhteyttä Internetiin. Riippumatta siitä, mitä teet, et voi selata verkkoa. Tässä artikkelissa selitämme kuinka diagnosoida ja korjata ongelma, kun iPhone ei muodosta yhteyttä Internetiin !
Sanoiko iPhone 'Ei Internet-yhteyttä'?
Joskus iPhone sanoo, että se on yhteydessä Wi-Fi-verkkoon, mutta verkkosi nimen alla näkyy Ei internetyhteyttä -viesti. Jos iPhonessasi on tämä ongelma, voit ohittaa tämän artikkelin Matkapuhelintietojen ongelmien vianmääritys -osan ohi, koska vaiheet eivät ole merkityksellisiä.
Yksi yleinen syy, miksi tämä ilmoitus ilmestyy, johtuu siitä, että iPhone on liian kaukana Wi-Fi-reitittimestäsi vahvan yhteyden muodostamiseksi. Yritä siirtää iPhone lähemmäs Wi-Fi-reititintäsi ja katso, katoako viesti.
Jos se jatkuu, varmista, että käynnistät iPhonen uudelleen, noudata Wi-Fi-ongelmien vianmääritys -osan ohjeita ja suorita alla olevat lisäasetukset.
Käynnistä iPhone uudelleen
Ensimmäinen kokeiltava asia, kun iPhone ei muodosta yhteyttä Internetiin, on yksinkertainen uudelleenkäynnistys. IPhonen sammuttaminen ja käynnistäminen uudelleen sallivat kaikkien sen ohjelmien sammumisen ja uudelleenkäynnistyksen luonnollisesti, mikä saattaa korjata pienen ohjelmisto-ongelman.
Pidä virtapainiketta painettuna kunnes näytössä näkyy teksti 'liukuu virraksi'. Jos sinulla on iPhone ilman Koti-painiketta, paina samanaikaisesti sivupainiketta ja kumpaakin äänenvoimakkuuspainiketta. Sammuta iPhone pyyhkäisemällä punaista ja valkoista virtakuvaketta vasemmalta oikealle.
Odota muutama sekunti ja kytke sitten iPhone uudelleen päälle pitämällä virtapainiketta tai sivupainiketta painettuna, kunnes Apple-logo tulee näyttöön.
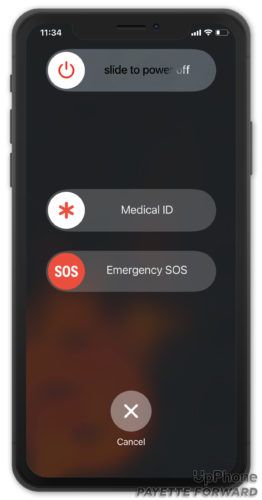
Wi-Fi versus Cellular Data
Voit liittää iPhonen Internetiin Wi-Fi- tai matkapuhelindatan avulla. Ensinnäkin näytämme sinulle, kuinka diagnosoida ja korjata Wi-Fi-ongelmia, sitten teemme saman myös matkapuhelindataongelmissa.
Wi-Fi-ongelmien vianmääritys
Kytke Wi-Fi pois päältä ja sitten takaisin päälle
Ensimmäinen tehtävä, kun iPhone ei muodosta yhteyttä Internetiin, on sammuttaa ja käynnistää Wi-Fi nopeasti. Tämä antaa iPhonellesi toisen mahdollisuuden muodostaa yhteys Wi-Fi-verkkoon, mikä voi ratkaista pienen ohjelmisto-ongelman.
Avata asetukset ja napauta Wi-Fi . Napauta sitten kytkin Wi-Fi-kohdan vieressä valikon yläosassa. Odota muutama sekunti ja kytke sitten Wi-Fi uudelleen päälle.
Verizon -matkapuhelinsuunnitelmat 2016
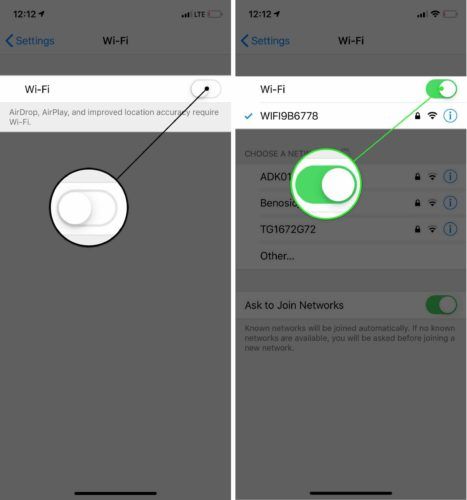
Unohda Wi-Fi-verkko iPhonessa
Joskus Wi-Fi-verkon unohtaminen iPhonessa ja sen asentaminen uudeksi voi korjata yhteysongelmat. Kun liität iPhonen Wi-Fi-verkkoon ensimmäistä kertaa, se tallentaa tietoja kyseisestä verkosta ja kuinka yhdistää siihen . Jos osa tästä yhteysprosessista on muuttunut, se voi olla syy, miksi iPhone ei muodosta yhteyttä Internetiin tai miksi iPhone sanoo 'Ei Internet-yhteyttä'.
Muista kirjoittaa Wi-Fi-salasanasi muistiin ennen tämän vaiheen suorittamista! Sinun on syötettävä se uudelleen, kun muodostat yhteyden verkkoon.
Avaa Asetukset ja napauta Wi-Fi. Napauta Wi-Fi-verkon vieressä olevaa tietopainiketta ja napauta sitten Unohda tämä verkko .
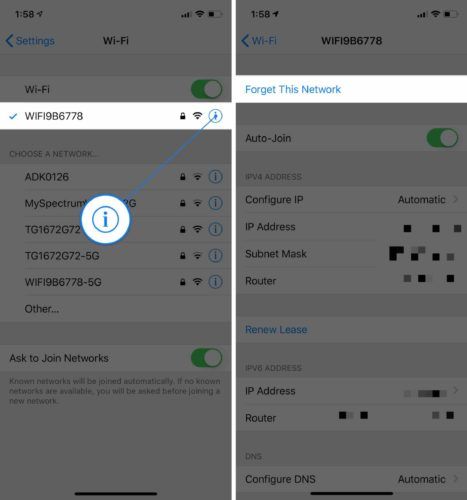
Palaa seuraavaksi Asetukset -> Wi-Fi ja napauta Wi-Fi-verkkoa muodostaaksesi sen uudelleen.
Käynnistä reititin uudelleen
Joskus Internet ei toimi Wi-Fi-reitittimesi ongelman, ei iPhonen, vuoksi. Sinun on ehkä käynnistettävä reititin uudelleen.
Irrota ensin reititin verkkovirrasta. Odota muutama sekunti ja kytke se takaisin. Reititin käynnistyy ja käynnistää yhteyden muodostamisen uudelleen. Ole valmis, tämä voi viedä jonkin aikaa!
Matkapuhelintietoihin liittyvien ongelmien vianmääritys
Kytke Cellular pois päältä ja takaisin päälle
Matkapuhelintietojen poistaminen käytöstä ja uudelleen voi joskus korjata pienet yhteysongelmat. Avata asetukset ja napauta Solu . Sammuta sitten kytkin vieressä Matkapuhelindata . Odota muutama sekunti ja käynnistä se sitten uudelleen.
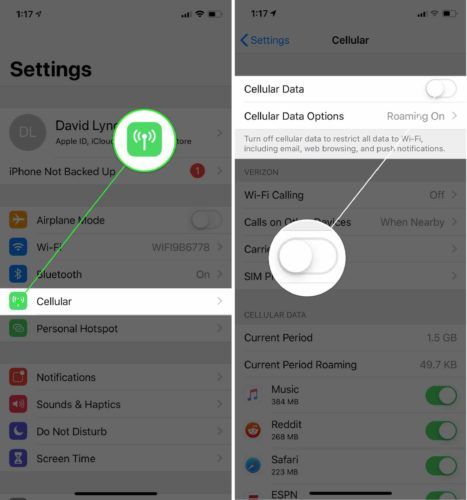
Poista SIM-kortti ja aseta se uudelleen
TO SIM-kortti on se, mikä yhdistää iPhonen operaattorisi langattomaan verkkoon. Joskus SIM-kortin poistaminen ja asettaminen uudelleen voi korjata yhteysongelmat.
IPhonen SIM-kortti sijaitsee alustassa iPhonen sivussa. Katso meidän opas SIM-korttien poistamisesta jos tarvitset apua! Kun olet asettanut SIM-kortin takaisin paikalleen, yritä muodostaa yhteys Internetiin.
Viimeiset vaiheet
Jos iPhone ei vieläkään muodosta yhteyttä Internetiin edellä mainittujen vaiheiden jälkeen, joudut ehkä joutumaan suorittamaan syvemmän palautuksen iPhonelle. Ennen kuin teet, päätä Asetukset -> Yleiset -> Ohjelmistopäivitys ja varmista, että iPhonessasi on uusin iOS-versio. Napauta Lataa ja asenna jos ohjelmistopäivitys on saatavilla.
Apple julkaisee säännöllisesti iOS-päivityksiä pienten virheiden ja ongelmien korjaamiseksi, joista yksi voi estää iPhoneasi muodostamasta yhteyttä Internetiin.
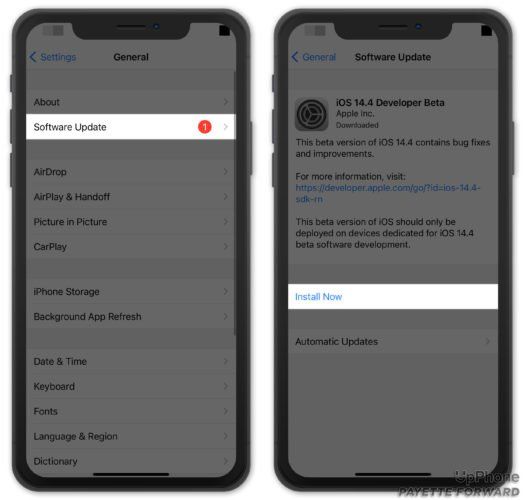
Nollaa verkkoasetukset
Kun palautat verkkoasetukset, kaikki Wi-Fi-, Bluetooth-, Cellular- ja VPN-asetukset palautetaan tehdasasetuksiin. Tämän vaiheen jälkeen sinun on yhdistettävä Bluetooth-laitteet uudelleen ja annettava Wi-Fi-salasanasi uudelleen.
Avaa Asetukset ja napauta Yleistä -> Nollaa -> Nollaa verkkoasetukset . Napauta sitten Nollaa verkkoasetukset kun vahvistusikkuna tulee näkyviin. IPhone sammuu, suorittaa palautuksen ja kytkeytyy sitten uudelleen päälle.
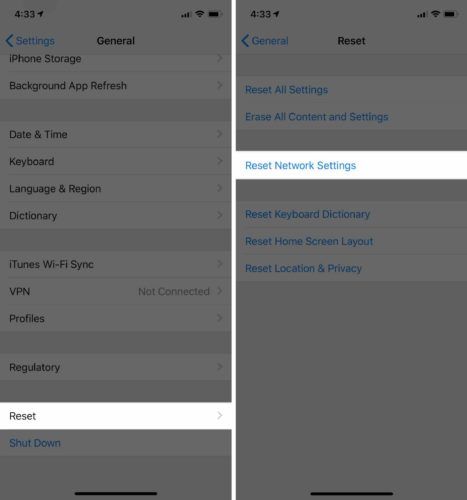
Aseta iPhone DFU-tilaan
DFU-palautus (laitteen laiteohjelmistopäivitys) on syvin palautus, jonka voit tehdä iPhonellasi. Ennen kuin asetat iPhonen DFU-tilaan, haluat varmuuskopioida välttääksesi kaikkien tietojen, kuten yhteystietojen ja valokuvien, menettämisen. Kun olet valmis, tutustu artikkeliin kuinka DFU palauttaa iPhonen .
Korjaus- ja tukivaihtoehdot
Jos mikään ohjelmistojen vianetsintävaiheistamme ei korjannut ongelmaa, on aika ottaa yhteyttä Applen asiakastuen edustajaan, langattomaan operaattoriin tai reitittimen valmistajaan.
kanien raamatullinen merkitys unissa
Ota yhteyttä Appleen
Suosittelemme tavoittaa Applen tuki ensin nähdä, voivatko ne auttaa sinua korjaamaan iPhonen. Apple tarjoaa tukea verkossa, puhelimitse ja henkilökohtaisesti. Jos aiot mennä paikalliseen Apple Storeen, aseta tapaaminen varmistaaksesi, että Apple Tech on saatavilla heti saapuessasi.
Jos iPhonellasi on laitteisto-ongelma, kannattaa sijoittaa uuteen puhelimeen sen sijaan, että maksaisi vanhan puhelimen korjaamisen. Katso UpPhone-puhelimen vertailutyökalu löytää parhaat hinnat uusille puhelimille Applelta, Samsungilta, Googlelta ja muulta.
Ota yhteys langattomaan operaattoriin
Ota yhteyttä langattomaan operaattoriin, jos sinulla on ongelmia matkapuhelindatan käytössä tai jos uskot, että matkapuhelimesi suunnitelmassa saattaa olla ongelma. Löydät nopeasti langattoman operaattorisi asiakastuen numeron Googlesta sen nimen ja 'asiakastuen' avulla.
Jos olet kyllästynyt matkapuhelindataongelmiin, voi olla aika vaihtaa operaattoria. Katso UpPhone's matkapuhelinsuunnitelman vertailutyökalu löytää parempi suunnitelma!
Ota yhteys reitittimen valmistajaan
Jos et voi muodostaa yhteyttä Wi-Fi-verkkoon millään laitteella, ota yhteyttä reitittimen valmistajaan. Itse reitittimessä voi olla ongelma. Katso lisätietoja toisesta artikkelistamme edistyneitä reitittimen vianmääritysvihjeitä , tai Google reitittimen valmistajan nimi ja 'asiakastuki' sopivan puhelinnumeron löytämiseksi.
Yhdistetty Internetiin!
Olet korjannut ongelman ja iPhone muodostaa yhteyden Internetiin uudelleen. Varmista, että jaat tämän artikkelin sosiaalisessa mediassa opettaaksesi ystävillesi, perheellesi ja seuraajillesi, mitä tehdä, kun heidän iPhone ei muodosta yhteyttä Internetiin. Jos sinulla on muita kysymyksiä iPhonesta tai matkapuhelimesta, jätä kommentti alla!