Riippumatta siitä, vaihdatko kiiltävään uuteen iPhoneen vai haluatko vain pitää tietosi turvassa (kuten minä!), IPhonen varmuuskopiointi iTunesiin on loistava tapa tallentaa iPhonen tiedot tietokoneellesi kotona. Kun iPhone ei varmuuskopioi tietokoneesi iTunesiin, se voi kuitenkin olla Todella ärsyttävä. Tässä artikkelissa näytän sinulle mitä tehdä, kun iPhone ei varmuuskopioi tietokoneen iTunesiin ja kuinka korjata iTunes-varmuuskopio-ongelma lopullisesti.
Miten iPhone iTunes-varmuuskopioon oletetaan toimivan
IPhonen varmuuskopiointi iTunesiin on oletettu olla helppoa. Tarvitset iPhonen, tietokoneen, iTunesin ja kaapelin, jotta voit liittää iPhonen ja tietokoneen.
Ennen kuin aloitamme ongelman vianmäärityksen, käymme läpi, miten iTunes Backupin pitäisi toimia, jotta olet varma, että et puutu mitään. Jos huomaat, että jokin menee pieleen matkan varrella, siirry nimettyyn osioon Kuinka korjaan iPhonen, jota ei varmuuskopioida tietokoneelleni iTunesin avulla? .
Päivititkö äskettäin macOS Catalina 10.15: een?
Jos olet äskettäin päivittänyt Mac-tietokoneesi macOS Catalina 10.15: ksi, olet ehkä huomannut, että iTunes puuttuu. Se on normaalia!
Sinun on nyt varmuuskopioitava iPhone käyttämällä Finderia. Avaa Finder Macissa ja napsauta iPhoneasi kohdassa Sijainnit .
Napsauta Varmuuskopiot-osiossa vieressä olevaa ympyrää Varmuuskopioi kaikki iPhonen tiedot tähän Maciin . Napsauta lopuksi Varmuuskopioi nyt .
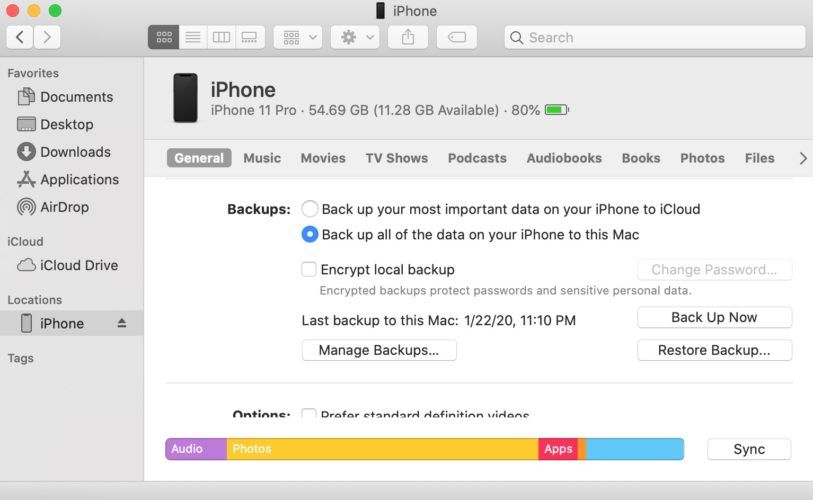
Jos et päivittänyt macOS Catalina 10.15: een, korjaa iPhonen ongelma noudattamalla seuraavia ohjeita!
1. Tarkista kaapeli
Varmista, että käytät oikeaa kaapelia. Sen pitäisi olla Applen salamakaapeli tai MFi-sertifioitu, mikä tarkoittaa, että se on luotu Applen tekniikalla, jonka avulla se voi puhua sekä iPhonen että tietokoneen kanssa.
2. iTunesin pitäisi avautua automaattisesti
Kun liität iPhonen, iTunesin pitäisi avautua automaattisesti tietokoneellasi. Jos ei, kaksoisnapsauta iTunes-kuvake työpöydällä tai siirry Aloitusvalikko ja valitse iTunes sovellusten luettelosta avataksesi sen.
3. Varmista, että iPhone on päällä ja ajan tasalla
Varmista, että iPhonessa on virta ja lukitus. IPhone saattaa kysyä, onko hyvä luottaa tähän tietokoneeseen. Valita Luottamus .
4. Varmista, että iPhone näkyy iTunesissa
IPhone-muotoinen kuvake ilmestyy iTunesiin. Napsauta sitä ja siirryt iPhonen sivulle iTunesissa. Tässä näytössä on paljon tietoa, mukaan lukien iPhonen käytettävissä oleva muisti, iPhonen sarjanumero ja viimeisimmän varmuuskopion tiedot.
5. Valitse Varmuuskopioi nyt
Luo uusi iPhone-varmuuskopio valitsemalla Varmuuskopioi nyt. Muutama valintaikkuna saattaa ponnahtaa iTunesiin kysymyksillä siitä, haluatko salata varmuuskopion vai haluatko siirtää iPhonellasi tekemäsi ostokset iTunesiin. Vastaa jokaiseen kysymykseen jatkaaksesi.
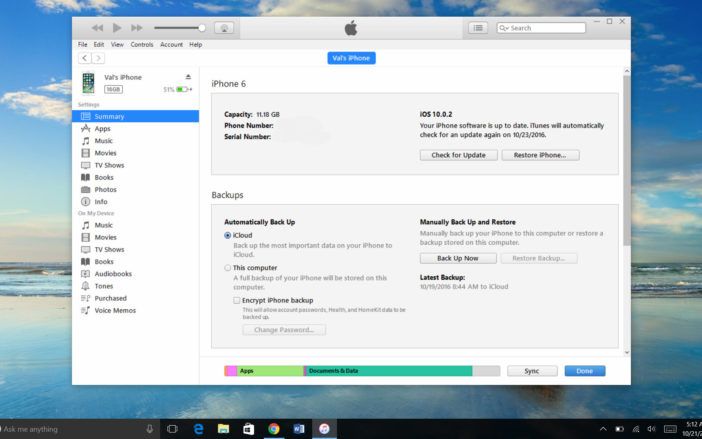
6. Odota, että varmuuskopiointi on valmis
Sinun pitäisi nähdä sininen edistymispalkki iTunesin yläosassa. Kun varmuuskopiointi on valmis, näet Uusimmat varmuuskopiot -kohdassa uuden merkinnän. Kaikki iPhonen sisältö on nyt varmuuskopioitu turvallisesti tietokoneellesi.
Jos kaikki toimi niin kuin piti, olet valmis. Jos ei, lue ratkaisuja joihinkin yleisimpiin syihin, joiden vuoksi iPhone ei varmuuskopioi tietokoneellesi. Yritä varmuuskopiointia uudelleen jokaisen vianmääritysvaiheen jälkeen.
Pro-vinkki: Jos iTunes ei tunnista iPhonea ollenkaan, tutustu oppaaseen mitä tehdä, jos iPhonea ei synkronoida .
Kuinka korjaan iPhonen, jota ei varmuuskopioida tietokoneelleni iTunesin avulla?
1. Käynnistä tietokone ja iPhone uudelleen
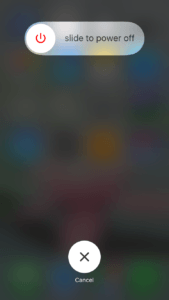 Yksinkertainen ohjelmisto-ongelma voi olla syy, miksi iPhone ei varmuuskopioi tietokoneen iTunesiin. Tämä pätee erityisesti, jos olet aiemmin käyttänyt varmuuskopiointia samalla tietokoneella, kaapelilla ja iPhonella. Toisin sanoen tiedät, että se on toiminut aiemmin, mutta se ei toimi Tämä aika.
Yksinkertainen ohjelmisto-ongelma voi olla syy, miksi iPhone ei varmuuskopioi tietokoneen iTunesiin. Tämä pätee erityisesti, jos olet aiemmin käyttänyt varmuuskopiointia samalla tietokoneella, kaapelilla ja iPhonella. Toisin sanoen tiedät, että se on toiminut aiemmin, mutta se ei toimi Tämä aika.
Käynnistä iPhone uudelleen
Irrota iPhonen virtajohto ja käynnistä se uudelleen pitämällä Virtanappi , kutsutaan myös nimellä Lepotila / herätys-painike , joka sijaitsee iPhonen oikeassa yläkulmassa. Kun näytössä lukee liu'uta virran katkaisemiseksi , aja sormea vasemmalta oikealle sanojen poikki.
Käynnistä tietokoneesi uudelleen
Sulje tietokoneessa kaikki avoimet ohjelmat. Mene Aloitusvalikko , valitse Teho, ja sitten Sammuttaa .
Kytke iPhone ja tietokone takaisin päälle
Käynnistä tietokone ja iPhone uudelleen. Kytke iPhone uudelleen ja yritä varmuuskopioida laite.
2. Kokeile toista USB-porttia
Tietokoneesi USB-portit voivat mennä pieleen. Varmista, että tämä ei ole syy siihen, miksi iPhone ei varmuuskopioi tietokoneellesi iTunesin avulla, yritä kytkeä salamakaapeli toiseen USB-porttiin. Yritä sitten varmuuskopioida iPhone uudelleen.
3. Tarkista ohjelmistopäivitykset
Kaikissa iPhonessa, iTunes-sovelluksessa ja tietokoneessa tulisi olla käytössäsi uusin ohjelmisto.
Kuinka voin päivittää iTunesin Windows-tietokoneellani?
Voit tarkistaa ohjelmistopäivitykset iTunesissa siirtymällä kohtaan auta ja valitse Tarkista päivitykset . Näyttö voi ilmestyä sanomalla, että sinulla on iTunesin nykyinen versio, tai se opastaa uusimman version asentamisessa.
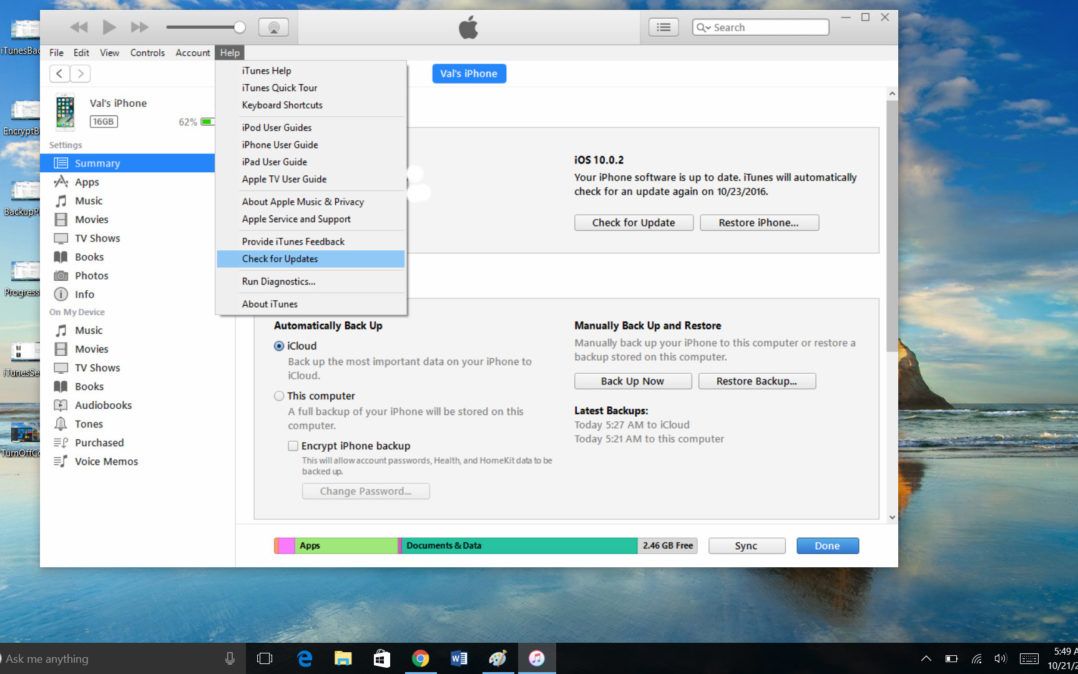
Kuinka päivitän iPhone-ohjelmistoni?
Voit tarkistaa iPhonen ohjelmistopäivitykset iTunesin kautta tai suoraan iPhonesta. Valitse iTunesissa Tarkistaa 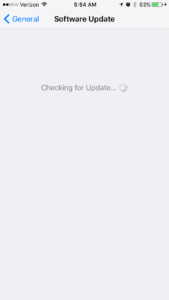 päivitystä varten iPhonen yhteenvetonäytössä. Siirry iPhonessa kohtaan Asetukset → Yleiset → Ohjelmistopäivitys . Asenna uusin versio noudattamalla ohjeita, jos nykyinen versio on vanhentunut.
päivitystä varten iPhonen yhteenvetonäytössä. Siirry iPhonessa kohtaan Asetukset → Yleiset → Ohjelmistopäivitys . Asenna uusin versio noudattamalla ohjeita, jos nykyinen versio on vanhentunut.
Päivitä sovelluksesi
Kun olet siinä, varmista, että myös iPhonen sovellukset ovat ajan tasalla. Mene Päivitykset -välilehti Sovelluskauppa ja valitse Päivitä kaikki . Jos sovelluksesi eivät päivity, tutustu oppaasemme sovellusten päivitysongelmien korjaaminen .
Päivitä Windows
Tarkista myös tietokoneeltasi ohjelmistopäivitykset. Voit tehdä sen siirtymällä Aloitusvalikko , valitse asetukset ja sitten Päivitys ja suojaus . Valita Tarkista päivitykset . Asenna kaikki saatavilla olevat päivitykset ja yritä varmuuskopioida iPhone uudelleen.
4. Varmista, että tietokoneellasi on tarpeeksi tilaa
IPhoneisi mahtuu paljon tietoa, joten ei ole yllätys, että tietojen varmuuskopiointi voi viedä paljon tilaa tietokoneellasi. Jos saat virheilmoituksen yrittäessäsi varmuuskopioida iPhoneasi, jonka mukaan levytilaa ei ole tarpeeksi, se tarkoittaa, että iPhone ei varmuuskopioi tietokoneellesi, koska tietokoneessa ei ole tarpeeksi tilaa varmuuskopioinnille.
Voit tyhjentää tilaa poistamalla tiedostoja tietokoneeltasi. Helppo tapa tehdä se on poistaa vanhat iPhone-varmuuskopiot. Voit tehdä sen suoraan iTunesista.
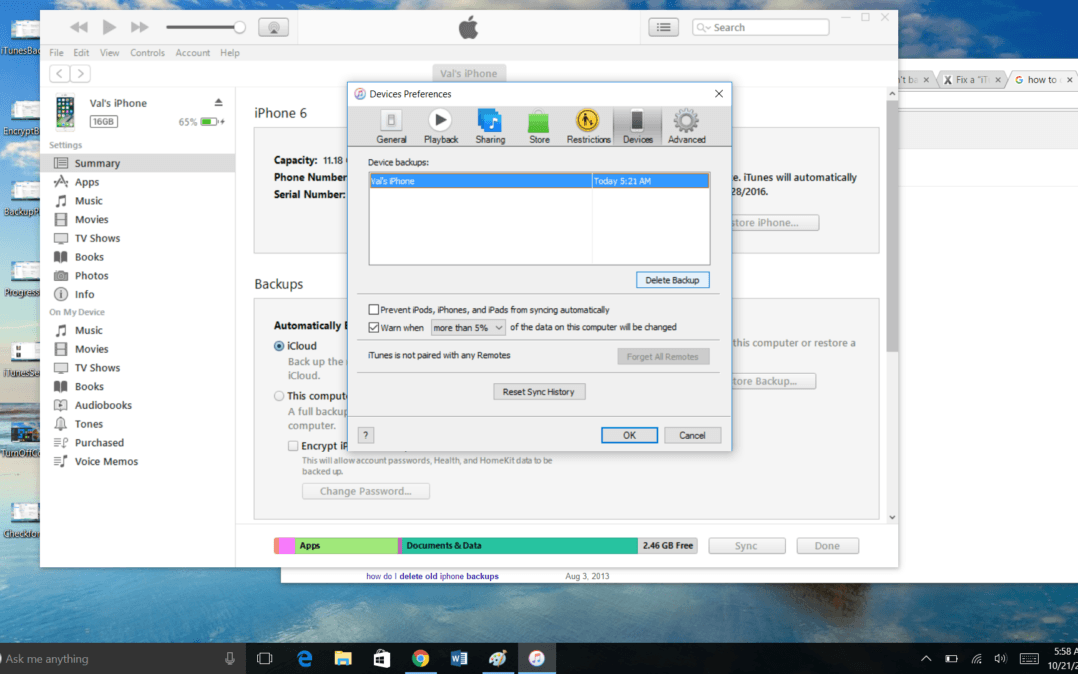
Mene Muokkaa-valikko ja valitse Asetukset . Laatikko tulee esiin. Valitse Laitteet välilehti kyseisessä valintaikkunassa. Napsauta vanhempaa varmuuskopiota ja valitse sitten Poista varmuuskopio . Jos sinulla on useita varmuuskopiotiedostoja, tee tämä niin monelle vanhasta tiedostosta kuin haluat.
Suosittelen, että säilytät vähintään viimeisimmän varmuuskopion, jos voit. Jokainen poistamasi tiedosto tyhjentää tietokoneen tilaa. Kun olet valmis, yritä varmuuskopiointia uudelleen.
5. Tarkista tietokoneen turvaohjelmisto ongelmien varalta
Tietokoneesi ja tietojesi suojaaminen on älykästä. Mutta tietoturvaohjelmisto, joka estää iPhonea synkronoimasta iTunesiin, ei ole niin älykäs.
Tarkista suojausohjelmistostasi, estääkö se iPhonea tai iTunesia toimimasta oikein. Jos sinulla on vaikeuksia siellä, yritä käyttää Ohje-valikkoa saadaksesi tarkat ohjeet laitteen tai sovelluksen valtuuttamiseen.
kansalaisuustesti 2021 englanniksi
Nyt olet iPhone Backup Expert. Hyvää varmuuskopiointia!
Nyt tiedät, kuinka varmuuskopioida iPhone tietokoneellesi ja mitä tehdä, kun iPhone ei varmuuskopioi iTunesiin. Katso loput Payette Forwardista saadaksesi lisää vinkkejä siitä, miten saat kaiken irti iPhonestasi, ja jos sinulla on vielä kysyttävää, haluaisin kuulla sinusta alla olevissa kommenttiosioissa.