Yrität päivittää iPadiasi, mutta jokin ei toimi oikein. Riippumatta siitä, mitä teet, iPadisi ei päivity! Tässä artikkelissa selitän kuinka korjata ongelma, kun iPad ei päivity .
Tarkista Applen palvelimet
Kun uusi iPadOS-päivitys julkaistaan, kaikki haluavat ladata sen heti. Valitettavasti tämä voi hidastaa ja joskus ylikuormittaa Applen palvelimia, mikä estää sinua lataamasta päivitystä.
Tarkista Applen palvelimet varmistaaksesi, että he toimivat oikein. Jos pisteet ovat vihreitä, palvelimet ovat käynnissä.
Käynnistä iPad uudelleen
IPadin uudelleenkäynnistäminen on helppo tehdä ja se voi korjata pienet ohjelmistovirheet. Kaikki iPadisi ohjelmat sulkeutuvat luonnollisesti. He saavat uuden alun, kun käynnistät iPadin uudelleen.
Jos iPadissasi on Koti-painike, pidä virtapainiketta painettuna, kunnes liu'uta virran katkaisemiseksi tulee näyttöön. Jos iPadissasi ei ole Koti-painiketta, pidä kumpaakin äänenvoimakkuuspainiketta ja yläpainiketta painettuna samanaikaisesti liu'uta virran katkaisemiseksi tulee näkyviin.
Kummassakin tapauksessa sammuta iPad pyyhkäisemällä punaista virtakuvaketta vasemmalta oikealle. Odota noin 30 sekuntia ja kytke sitten iPad uudelleen päälle pitämällä virtapainiketta (iPadit, joissa on Koti-painike) tai Yläpainiketta (iPadissa, joissa ei ole Koti-painiketta).
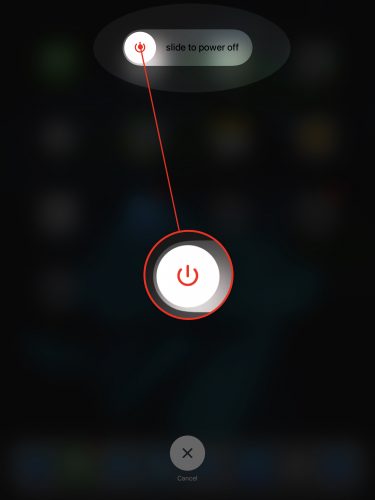
Onko iPadsi päivitettävissä?
Vanhemmat iPadit eivät välttämättä tue uudempia iPadOS-päivityksiä. Kun vanhempi iPad lisätään Applen luetteloon vanhanaikaiset ja vanhentuneet laitteet , se ei ehkä enää ole oikeutettu korjauspalveluihin tai yhteensopiva uusien iPadOS-päivitysten kanssa. Varmista ennen jatkamista, että iPad on edelleen oikeutettu uusimpaan iPadOS-päivitykseen!
Tarkista iPadin tallennustila
iPadOS-päivitykset voivat olla melko suuria. IPadissa ei ehkä ole riittävästi tallennustilaa päivityksen lataamiseen. Suunnata Asetukset -> Yleiset -> iPad-tallennustila nähdäksesi kuinka paljon tilaa on jäljellä iPadissasi.
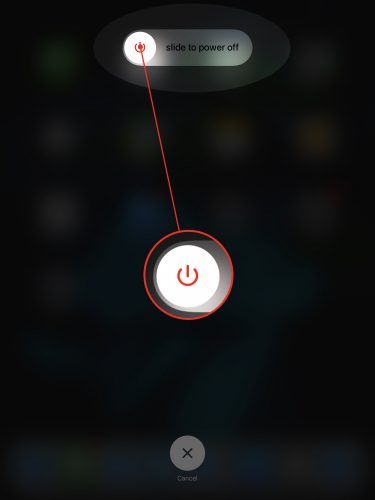
Ruudun yläosassa on käteviä suosituksia tallennustilan säästämiseksi tarvittaessa. Katso toinen artikkeli tarvittaessa auttaa tyhjentämään tallennustilaa !
Yritä päivittää tietokoneella
Jos iPadiasi ei päivitetä asetuksissa, kokeile käyttää tietokonettasi. Tartu ensin Lightning-kaapeliin kytkeäksesi iPadin tietokoneeseesi.
Jos sinulla on tietokone tai Mac, jossa on macOS Mojave 10.14, avaa iTunes ja napsauta iPad-kuvaketta lähellä iTunesin vasenta yläkulmaa. Klikkaus Tarkista päivitykset sitten Lataa ja asenna jos päivitys on saatavilla.
elintarvikkeet, joita syödään olkapäiden kanssa
Jos sinulla on Mac, jossa on macOS Catalina 10.15, avaa Finder ja napsauta iPadiasi alla Sijainnit . Klikkaus Tarkista päivitykset sitten Lataa ja asenna jos päivitys on saatavilla.
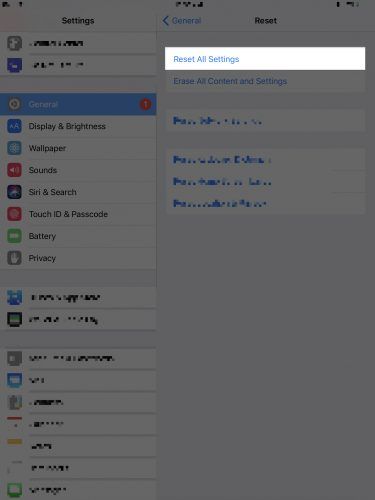
Nollaa kaikki asetukset
Kun palautat iPadin kaikki asetukset, kaikki Asetuksissa olevat asetukset palautetaan tehdasasetuksiin. Sinun on määritettävä taustakuva, Bluetooth-laitteet ja Wi-Fi-verkot uudelleen. Se on pieni uhri kiusallisen iPad-ohjelmisto-ongelman korjaamiseksi.
Avata asetukset ja napauta Yleistä -> Nollaa -> Nollaa kaikki asetukset . Napauta Nollaa kaikki asetukset kun vahvistusponnahdusikkuna tulee näkyviin. IPad sammuu, nollautuu ja käynnistyy uudelleen.
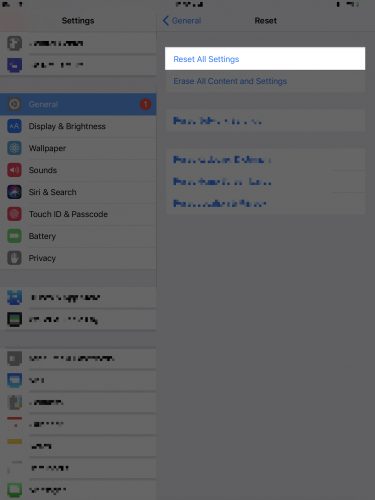
Varmuuskopioi iPad
Ennen seuraavaan vaiheeseen siirtymistä suosittelemme, että tallennat varmuuskopion kaikista iPadisi tiedoista. Tällä tavalla et menetä kaikkia valokuviasi, videoita ja muuta, kun laitat iPadin DFU-tilaan.
Varmuuskopioi iPad iCloudilla
ICloudin varmuuskopiointi edellyttää Wi-Fi-yhteyttä. Suunnata Asetukset -> Wi-Fi ja varmista, että Wi-Fi-verkon nimen vieressä näkyy valintamerkki. Sitten:
- Avata asetukset .
- Napauta nimeäsi näytön yläosassa.
- Napauta iCloud .
- Napauta iCloud-varmuuskopio .
- Varmista, että iCloud-varmuuskopioinnin vieressä oleva kytkin on päällä.
- Napauta Varmuuskopioi nyt .
Varmuuskopioi iPadisi iTunesilla
Jos sinulla on tietokone tai Mac, jossa on macOS 10.14 tai vanhempi, luo varmuuskopio iPadistasi iTunesin avulla.
- Liitä iPad tietokoneeseen latauskaapelilla.
- Avaa iTunes.
- Napsauta iPad-kuvaketta iTunes-ikkunan vasemmassa yläkulmassa.
- Napsauta ympyrää Tämä tietokone.
- Vaikka se ei ole välttämätöntä, suosittelemme valitsemaan valintaruudun Salaa paikallinen varmuuskopio .
- Napsauta Varmuuskopioi nyt.
Varmuuskopioi iPadisi Finderilla
Jos sinulla on Mac, jossa on macOS 10.15 tai uudempi, luo varmuuskopio iPadistasi iTunesin avulla.
iphone 5s: vesivaurion korjaus
- Liitä iPad Maciin latauskaapelilla.
- Avaa Finder Macissa.
- Napsauta iPadisi alla Sijainnit .
- Napsauta vieressä olevaa ympyrää Varmuuskopioi kaikki iPadisi tiedot tähän Maciin .
- Suosittelemme myös, että valitset valintaruudun Salaa paikallinen varmuuskopio .
- Klikkaus Varmuuskopioi nyt .
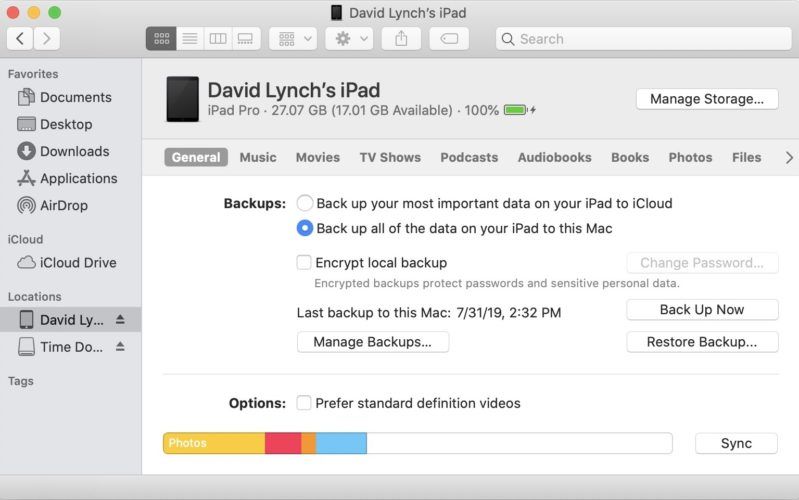
DFU Palauta iPadisi
Laitteen laiteohjelmistopäivitys on syvin palautustyyppi, jonka voit tehdä iPadilla. Jokainen koodirivi poistetaan ja ladataan uudelleen, ja iPadOS: n uusin versio asennetaan. Tämä on viimeinen ohjelmiston vianmääritysvaihe, jonka voit tehdä, kun iPad ei päivity.
Suosittelemme varmuuskopioimaan iPadisi ennen DFU-tilan asettamista. Kun olet valmis, tutustu toiseen artikkeliin oppiaksesi kuinka DFU palauttaa iPadisi !
Ajan tasalla ja valmiina!
Olet päivittänyt iPadisi onnistuneesti! Nyt tiedät mitä tehdä seuraavalla kerralla, kun iPad ei ole. Onko sinulla muita kysymyksiä? Kerro meille alla olevasta kommenttiosasta.